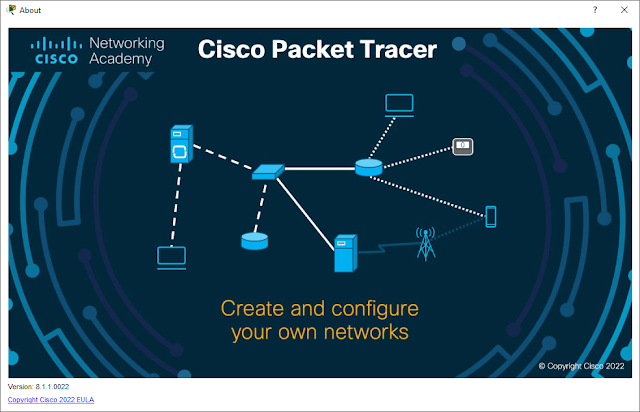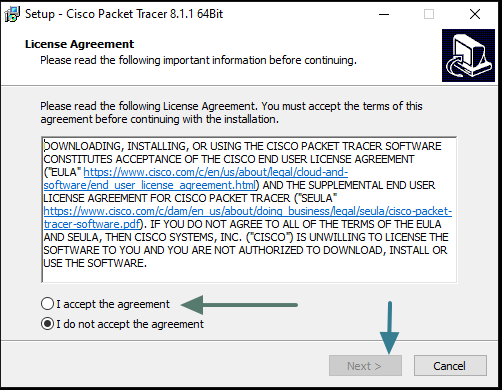Bienvenido a la primera publicación acerca del modulo Cisco CCNA V7.02: INTRODUCCIÓN A REDES.
Bien tal como se indica en el titulo de la publicación, lo que se plantea realizar en este post es una guia de instalación de la herramienta de simulación de Cisco Packet Tracer 8.1.1 en una PC o Laptop con sistema Operativo (SO) Windows 10 Versión 21H2.
Packet Tracer es una herramienta esencial de aprendizaje que se utiliza en redes, para ellos se tiene que seguir los siguientes pasos:
- Paso 1. Iniciar sesión en la página de "I'm Learning" de Cisco Networking Academy.
- Paso 2. Seleccione Recursos.
- Paso 3. Seleccione Descargar Packet Tracer.
- Paso 4. Seleccione la versión de Packet Tracer que necesita.
- Paso 5. Guarde el archivo en la computadora.
- Paso 6. Inicie el programa de instalación de Packet Tracer.
Descarga del Simulador
Ingresar al Link Cisco Netacad.com, seleccionar el idioma de su preferencia y hacer clic en Iniciar Sesión.
Al hacer clic en iniciar sesión cargará un formulario login donde indicará sus credecniales, como correo y contraseña de acceso a la plataforma, ingresado estos datos clic en el botón Log In.
Una vez dentro de la Plataforma Netacad de Cisco, nos dirigimos al menu Recursos y seleccionar Descargar Packet Tracer.
Cargará esta pagina donde tendremos que irnos a la parte inferior de la pagina donde encontrará el archivo de descargar y tendremos las opciones de descarga del simulador para los diferentes sistemas operativos - esta oportunidad descargaré el simulador para windows de 64 Bits.
Instalación del Simulador Packet Tracer
Una vez descargado, ejecutamos el instalador .exe, y procedemos a darle permiso de administrador para la instalación en su Pc, luego nos saldrá una ventana donde tenemos que aceptar los terminos de uso, seleccionando la Opcion I accept the aggrement, luego presionamos Next.
El paso siguiente es seleccionar la ubicación donde se instalaran los archivos del programa, deseamos cambiarlo presionamos browse.. y si lo dejamos por defecto, presionamos Next.
Luego el siguiente paso es seleccionar un folder donde estarán los accesos director del programa.
Siguiente paso seleccionamos create a desktop shotcut y create a quick launch shotcut.
Ultimo paso es confirmar la instalación del programá.
Al terminar de instalar abrirá la ventana de bienvenida del programa donde tenemos que loguearnos con las misma credenciales de la plataforma cisco netacad.com.
Al finalizar tendremos funcionando al 100% nuestro simulador, bien eso es todo lo que se deseaba abarcar en cuanto a esta primera publicación del modulo CCNA 1 V7.02.