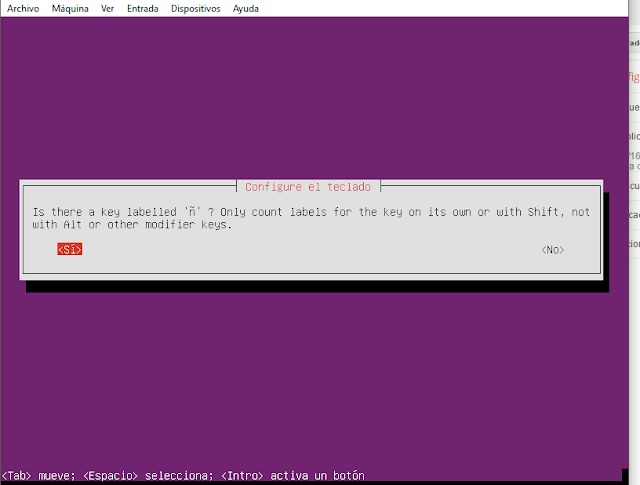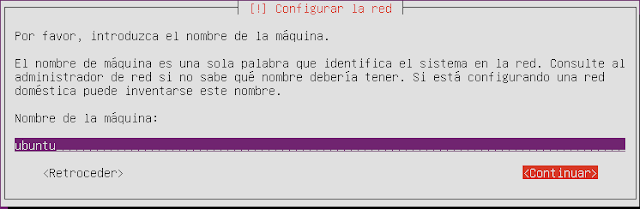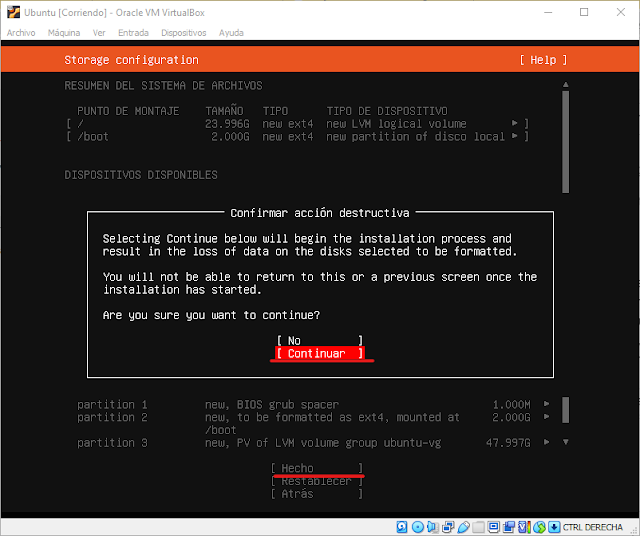En versiones anterior de VirtualBox el proceso de crear una maquina virtual era diferente como la version que se vio en esta publicación reciente Creación de maquinas virtuales en VirtualBox 7.0
El proceso de crear una maquina virtual en virtualbox version antigua es la siguiente.
1.-CREACIÓN DE UNA MAQUINA VIRTUAL EN VIRTUAL BOX
Creacion de la maquina virtual
1.1.- Nombre y sistema Operativo
1.3.-Disco duro
1.5.- Almacenamiento en unidad de disco duro física
El proceso de Instalación de Ubuntu Server version 14.04.5 era tambien diferente el proceso de instalación de Ubuntu server 20.04.5, reviselo en la publicación Instalar ubuntu server 20.04 LTS en VirtualBox 7.0
2.-INSTALAR UBUNTU SERVER VERSION 14.04.5
2.1.- Selección disco de inicio (Seleccionamos el iso de ubuntu).

2.2.- Seleccionar idioma

2.3.-Seleccionar instalar ubuntu server


2.2.- Seleccionar idioma

2.3.-Seleccionar instalar ubuntu server

2.4.- Seleccionar Territorio

2.5.- Configurar teclado.

2.5.1.- Teclear lo cualquier de las teclas,según tu teclado.



2.5.- Configurar teclado.

2.5.1.- Teclear lo cualquier de las teclas,según tu teclado.


2.5.2.- Teclear si o no según tengas la tecla en la pregunta. Hasta que te detecte el modelo de tu teclado.


Como yo tengo la tecla Ñ entonces respondo que si.
2.5.3.-Teclado encontrado.
Se cargaran los componentes del sistema.entre otras cosas para que el sistema funcione.
2.6.- Nombre de la maquina
2.7.-Nombre completo para el nuevo usuario.
2.8.-Nombre de usuario.
2.9.- Contraseña para la cuenta.
2.9.1.- Confirmar contraseña.
2.9.2.- Confirmar usar la contraseña.
2.10.-Carpeta personal
2.11.- Configurar el reloj (Zona Horaria).
2.12.- Partición de disco.
2.13.-Elegir disco para particionar.
2.14.-Guardar cambios de la particion.
2.15.-Volumen a usar en el particionado guiado.
2.16.-Guardar cambio en disco duro.
2.17.-Configurar proxi

2.18.-Actualizaciones.

2.19.-Selección de programas.

2.10.- Instalar GRUB


INSTALACIÓN COMPLETA

Apoyen suscribiéndose a mi canal de Youtube canal " EL INFORMATICO IBERO" , Compartan el contenido del Blog, suscribanse al canal de Youtube es Gratis!!

2.18.-Actualizaciones.

2.19.-Selección de programas.

2.10.- Instalar GRUB

INSTALACION COMPLETA DE UBUNTU SERVER.

INSTALACIÓN COMPLETA

Con este ultimo paso tenemos instalado Ubuntu server 14.04.5 y listo para la instalación de bigbluebutton.
Tambien revisa el proceso de Instalación de ubuntu server 20.04 LTS en VirtualBox 7.0
Apoyen suscribiéndose a mi canal de Youtube canal " EL INFORMATICO IBERO" , Compartan el contenido del Blog, suscribanse al canal de Youtube es Gratis!!